
正に変態端末!スチールカメラとAndroidスマートフォンが合体!
各社、趣向を凝らし、様々な種類の商品を発表している、スマートフォン業界。
そんな中、海の向こう、韓国SAMSUNGでは、日本未発売の、ちょっと変わったSIMフリースマートフォンを発表致しました。
なんと、カメラのレンズ部分が沈胴式になっており、光学10倍ズーム、2070万画素を実現した、デジタルカメラに近い、だけど中身はスマートフォン、という変態端末(良い意味で)です。早速レポート致しましょう。
Galaxy K zoomーデジタルカメラとスマートフォンが合体した、ハイスペック・デジタルガジェット!
http://www.samsung.com/uk/consumer/mobile-devices/smartphones/android/SM-C1150ZKABTU
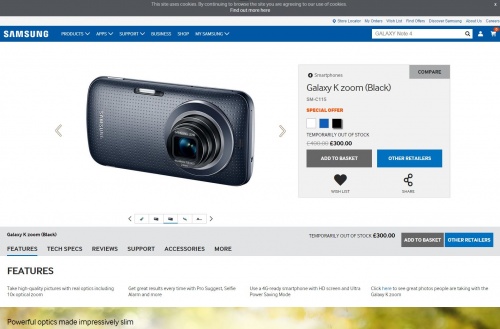
Samsung GALAXY K zoom Official Video – 10X Optical Zoom
https://www.youtube.com/watch?v=6s7AkoQY5Xk

「・・・前回、Galaxy K zoomには『技適マーク』が無いから、SIMカードを挿入して、スマートフォンとして使う事も、Wi-Fiで接続して、スマートフォンとして使う事も、現時点では、日本国内では違法です、って話だったけど、これからどうするの?ただのデジカメとして使うの?」
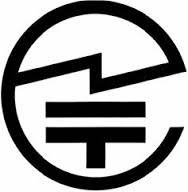
そう、確かに現状ではその通りです。「技適」マークの無いスマートフォンは、SIMカードを挿入して、スマートフォンとして使う事も、Wi-Fiで接続して、スマートフォンとして使う事も、現時点では、日本国内では違法です。デジカメ単体としては利用出来ます。海外旅行時に、海外事業者のSIMを刺して利用するのは勿論OKです。
しかしここでヘコたれるワタクシではありません。

「いや、そんなに頑張らなくとも・・・」
何とかして、合法的に「ネットワーク」に繋ぐ方法を考えてみましょう。
「技適マークのないスマートフォン」を合法的に「ネットワーク」に繋ぐ手段を考えてみるのだ
まず、一番メジャーな方法としては、「海外事業者SIMを購入して、日本でローミング通信可能な設定にして利用する」という方法が有ります。外国人が、自国のスマートフォンを日本旅行の際に持参して、日本国内で利用する際に設定する方法ですが、日本人が同様にその海外事業者のSIMを購入、契約して、日本国内のローミング設定で使う方法です。一応、これについては、「違法ではない」そうです。
「海外 SIM 日本 ローミング」等のキーワードで検索してみると、色々とそういったサービスを提供している所はいくつかある様です。
※以下のサイトは、あくまでも参考の為の引用です。筆者や編集部がこれらのサービスを保証、推奨するものではありません。
http://www.jqphone.com/japansimcards.html
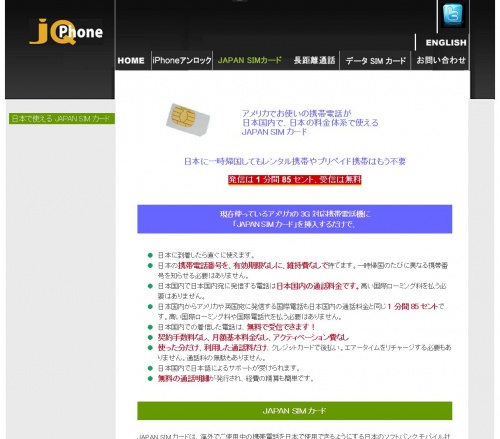
http://www.mobell.co.jp/products/data-sim/
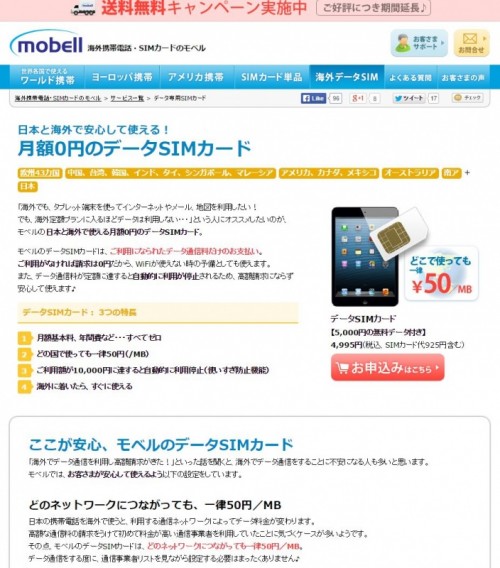

「・・・他にもGalaxy K zoomを合法的にネットワークに繋ぐ方法は無いの・・・?」
他にも合法的にGalaxy k zoomを合法的にネットワークに繋ぐ事は出来ないかどうか調べてみる事にしました。
Galaxy K zoom を合法的にネットワークに繋ぐ方法について-2-
ネットサーフィンをしてみると、PLANEX 3Gモバイル通信端末対応 小型 Wi-Fi モバイルルータ MZK-MR150 をAndroid端末にUSB接続して、USBテザリング出来るとの情報がありました。
http://www.planex.co.jp/product/router/mzk-mr150/
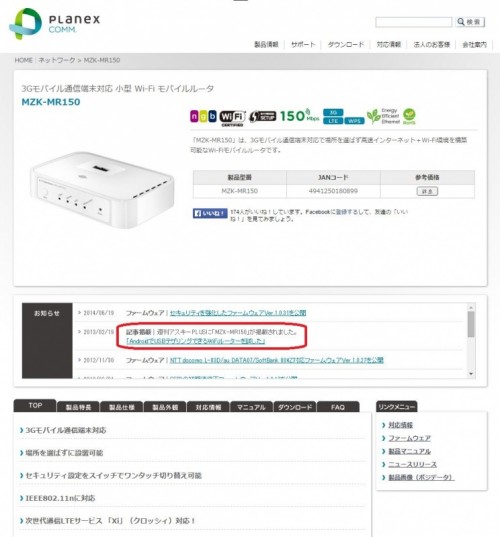
下記の図では、3Gモバイル通信USB端末をルーターのUSB端子に接続して、その先にパソコンがUSBケーブルで接続されていますが、ここの部分が、Android端末に置き換わる訳です。しかも、USB接続しながら給電が可能との事です。
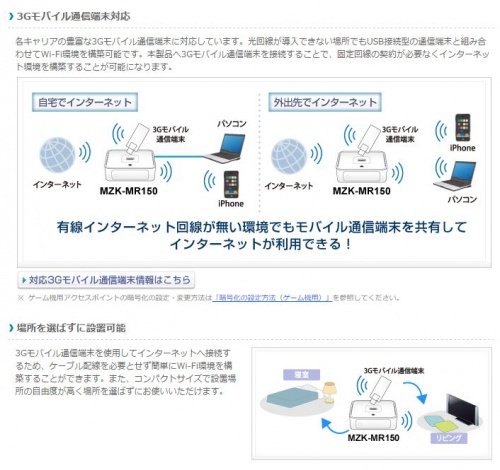
合法的に高速度で、パケット量を気にしないでネットワークに繋ぐので有れば、この方法がベストかと思われます。

「・・・もっと手軽にネットワーク接続出来る方法はないの?」
では、更に別の方法を考えて見ましょう。
Galaxy K zoom を有線LANアダプタでネットワークに繋いでみたゾ
LANケーブルと有線LANアダプタを用意しました。

有線LANアダプタをGalaxy K zoomに接続して、LANケーブルを有線LANアダプタに接続します。

さて、LANケーブルを自宅LAN端子に接続してみましょう。そして、スマホの電源を入れます。南無三・・・!
・・・ネットワークに繋がりませんでした。

壊れているのかな、と思って、既に所有しているXperia Z2に接続してみましたが、こちらは有線接続が出来ました。
どうやら、有線接続の可否には個体差がある様です。

「・・・もっと手軽にネットワーク接続出来る方法はないの?」
更に別の方法を考えて見ましょう。
Galaxy K zoom をWi-Fi無線ルータ(NEC/ATERM MR03LN)にUSBで繋いでみたゾ
Wi-Fi無線ルータ(NEC/ATERM MR03LN)とOTG ホストケーブル(両端がMicro USB規格のUSBケーブル)を用意しました。

OTG ホストケーブルの一端をGalaxy K zoomに接続して、もう一端をATERM MR03LNに接続します。

さて、スマホの電源を入れます。南無三・・・!
・・・ネットワークに繋がりませんでした。

壊れているのかな、と思って、既に所有しているXperia Z2に接続してみましたが、こちらも有線接続は出来ませんでした。
どうやら、有線接続の可否には個体差がある様です。
・・・と、今回、なんとも締まらない結果になってしまいました。
Galaxy K zoom を日本語化する方法について
Galaxy K zoomを始めとした、海外SIMフリー端末を日本語化するにはいくつか方法があります。
※初めから日本語の言語を選択可能な機種
機種にもよりますが、Android端末の場合、結構、最初から、日本語を選択出来る機種は多い様です。問題は
※初期設定に日本語がどうしても選択出来ない機種です。
通常、下記ソフトを入れるだけで、直ちに海外simフリー端末も日本語化する事が可能、と紹介されているサイトは多いと思います。
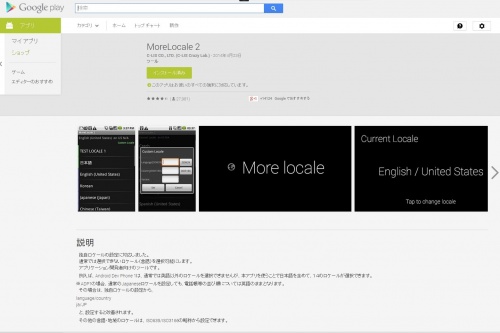
1.PCにAndroid SDKと、該当するスマートフォンのドライバをインストールする。
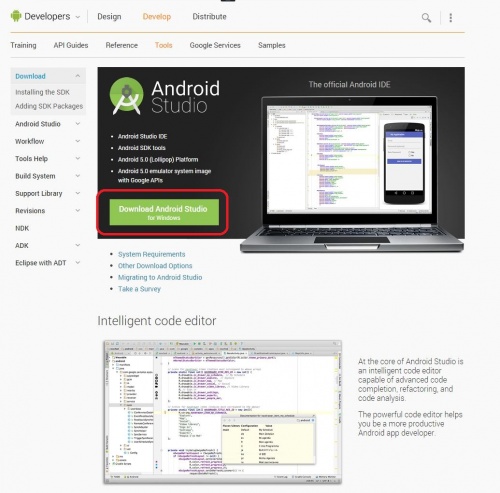
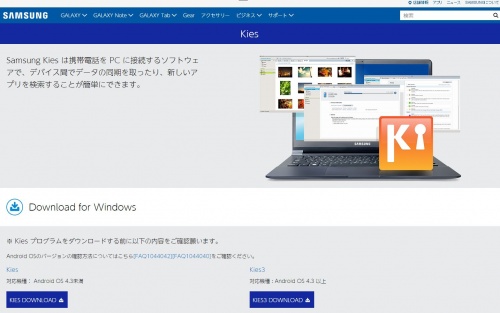
3.スマートフォンをPCにUSB接続します。
4.コマンドプロンプトで”adb shell”コマンドを実行します。その後に、次のコマンドを実行します。
pm grant jp.co.c_lis.ccl.morelocale android.permission.CHANGE_CONFIGURATION
5.More Locale 2を起動して、「Add Locale」を選択して、「Language」欄に「ja」、「Country」欄に「JP」を入力して、最後に「Add」ボタンを押します。
ここまでの手順を行う事で、やっと日本語化が可能です。

結論:「はやく日本国内(技適)対応版の、同等の商品が発表されると良いですね!」
※記事の情報は1/3執筆時点のものです。
※本記事に於いては、技術基準適合証明(技適)を取れていない機器の使用を勧めるものでは御座いません。購入、利用に於いては自己責任となり、筆者及び編集部はその責を負いません。海外端末には固有差があり、必ずしも記事の動作を再現出来ない場合が有ります。
※ 『SAMSUNG Galaxy K zoom』 の記事の執筆に当たっては、サムスン電子ジャパン 様に執筆の連絡を行っております。
※ 『PLANEX 3Gモバイル通信端末対応 小型 Wi-Fi モバイルルータ MZK-MR150』 の記事の執筆に当たっては、プラネックスコミュニケーションズ株式会社 様に執筆の連絡を行っております。
※Girlsイラスト:http://furu-yan.jimdo.com/
※その他イラスト:さし絵スタジオ2 http://www.clip-studio.com/clip_site/download/sashie/sashie_top
※撮影:FURU

