
Windows8.1でリフレッシュした時にデスクトップ アプリをインストール済みの状態にした~い!
Windows8.1も、最初は使用に違和感が有りましたが、最近はだいぶ操作方法も慣れてきたFURUです。
PCのOSが、Windows8.1になってから、「リフレッシュ」機能を使う事により、写真、音楽、ビデオ等のファイルや、ストアアプリ、個人設定はそのままに、PCをリフレッシュする事が出来る様になりました。(PCを工場出荷時の状態に戻す事も可能です。)
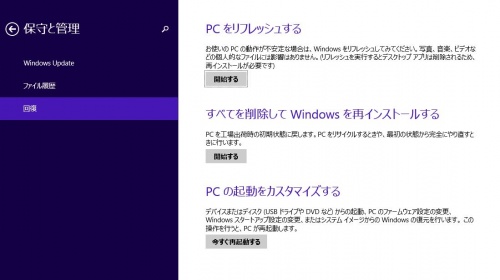
しかし、残念ながら、この処理を行った場合、通常のWindowsソフト(デスクトップアプリケーション)は、再度インストールが必要となります。
ある程度、環境を作り込んだ状態のPCを、その環境のままバックアップしたい場合は、通常、市販のバックアップソフトを購入しなければならない様です。

「PCバックアップソフトって、結構な お値段がするでしょう?なかなか買えないよ~!」
・・・実は、ある方法で、リフレッシュイメージを作成した場合、リフレッシュした時に、デスクトップアプリケーションをインストール済みの状態に戻す事が可能です。(≒オリジナルのリフレッシュイメージを作る事が可能になる、という意味です。)

「えっ?そんな方法があるの?教えて教えて~!!」
了解しました。
Windows8.1でリフレッシュした時にデスクトップ アプリをインストール済みの状態にする方法はコレだ!
まず、検索チャームから、「コマンドプロンプト」と入力して、検索結果の「コマンドプロンプト」を右クリックして、
「管理者として実行」をクリックします。
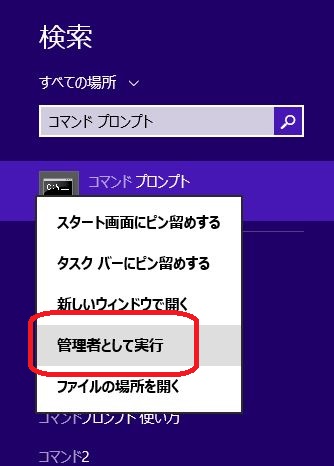
コマンドプロンプトの画面が開きます。
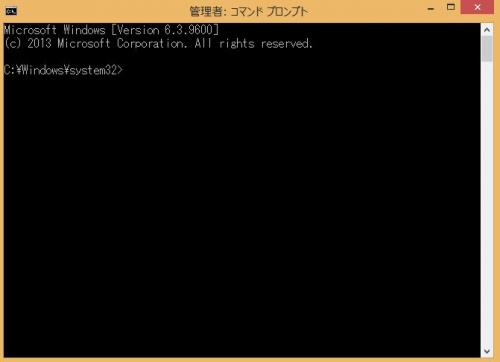
以下のコマンドを入力して、エンターキーをクリックします。
recimg /createimage [リフレッシュイメージ保存先]
・・・今回、私のPCはMドライブをテンポラリにしていたので、以下のコマンドを入力しました。

すると、リフレッシュイメージの作成が開始されます。

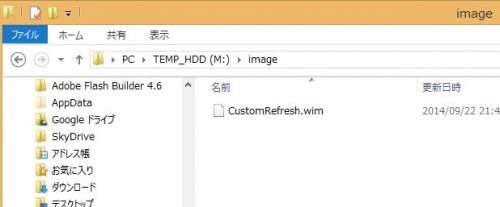
リフレッシュイメージの書き込みが終わるまでしばらく待ちます。
「回復イメージの作成と登録が正常に完了しました。」と表示されればOKです。
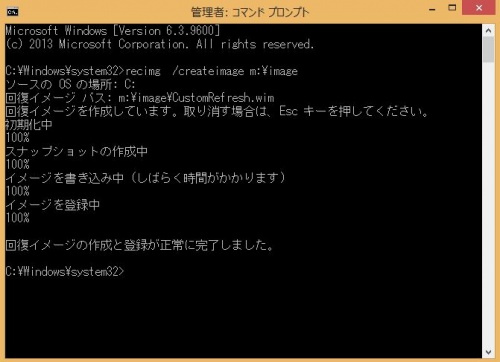
次に、リフレッシュイメージの、カレントディレクトリの設定を行います。
以下のコマンドを入力して、エンターキーをクリックします。
recimg /setcurrent [リフレッシュイメージ保存先]
・・・今回、私のPCはMドライブをテンポラリにしていたので、以下のコマンドを入力しました。
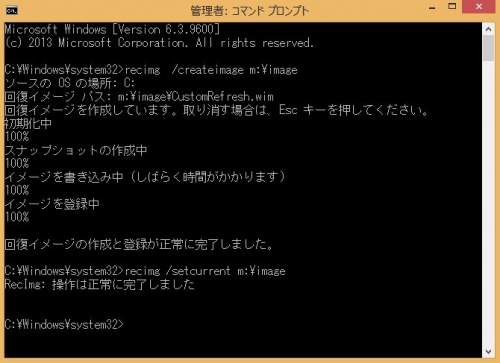
「RecImg: 操作は正常に完了しました」と表示されたら、終了です。
これで、今後、「リフレッシュ」の機能を使った際は、先ほど保存したリフレッシュイメージを読みに行きます。
あらかじめPCのメーカーが用意しているリフレッシュイメージに戻したい場合
まず、検索チャームから、「コマンドプロンプト」と入力して、検索結果の「コマンドプロンプト」を右クリックして、
「管理者として実行」をクリックします。
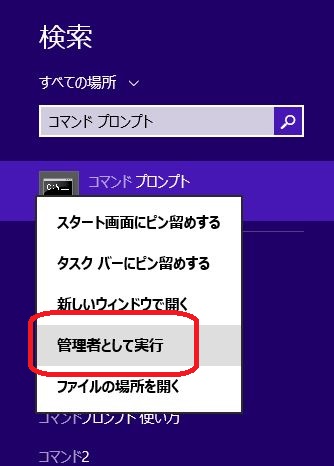
コマンドプロンプトの画面が開きます。
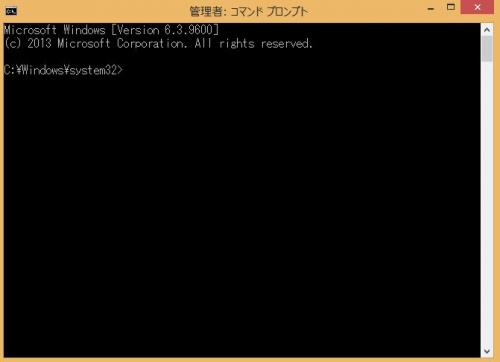
以下のコマンドを入力して、エンターキーをクリックします。
recimg /deregister
・・・これで、あらかじめ、メーカーが用意している、リフレッシュイメージの状態に戻す事が可能です。
recimg /showcurrent
このコマンドで、エラーが出るのが正常な状態です。
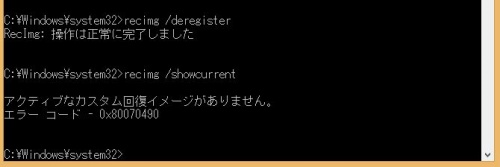

「私も早速試してみよう~っと!」
参考文献:
http://answers.microsoft.com/ja-jp/windows/wiki/windows8_1-system/windows-81-tips-%E9%9B%86/6d0a616a-f8d0-4473-9278-bce4642d99b3
※PC写真:足成 http://www.ashinari.com/
※Girlsイラスト:http://furu-yan.jimdo.com/

