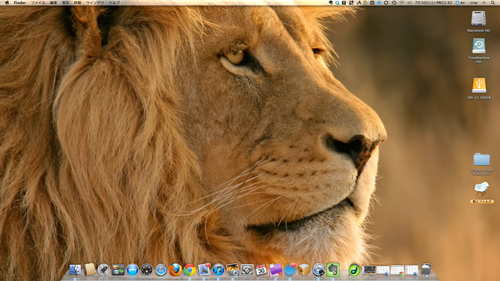
Macユーザーの皆さんは既に新しいOS、『OS X Lion』を入手されたでしょうか。既に入手された方は、自力で隠されたTips(小技)を発見された方も多いと思います。しかし、下記のTipsはご存じでしたか? 下記のTipsを全て知っていたという方は、相当なマニアか、『OS X Lion』についての記事を書こうとしている私のようなブロガーだと思います(笑)。では、早速ご紹介しましょう。
スクリーンセーバーで『iTunes』を再生
“システム環境設定”から“デスクトップとスクリーンセーバ”へ行き、“スクリーンセーバ”のタブを選んで、“iTunes アートワーク”を選択します。すると皆さんがお持ちの音楽データのアートワークがスクリーンを埋め尽くします。そして、これらのひとつを選択すると再生ボタンが現れ、そのアートワークの音楽が再生されます。Appleらしい遊び心あふれる小技です。
右上に出ているユーザー名の表示を消す
『OS X Lion』にアップデートしたと思ったら、右隅に自分の名前が出ちゃってるよ……とガックリきた方も多いかもしれません。これを消す方法は簡単です。名前の部分を“Shift”+“Command”を押しながらメニューバー外にドラッグするだけです。
ちなみにこれを戻したい場合は、“システム環境設定”→“システム”→“ユーザとグループ”→自分のユーザ名の“ログインオプション”で“ファストユーザースイッチメニューを表示”にチェックを入れます。
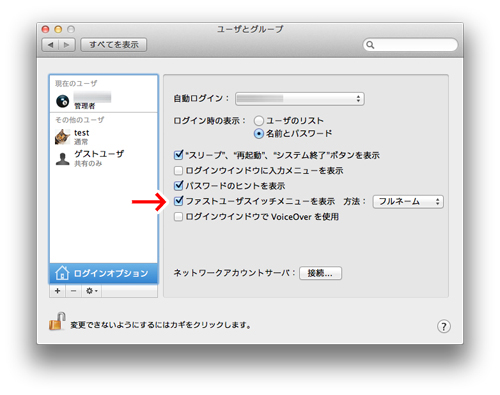
『Mission Control』上で新しいデスクトップを追加、削除する
『OS X Lion』で新たに追加された機能『Mission Control』ですが、実は仮想デスクトップを16個まで増やせるようです。まず最初に『Mission Control』を表示させます。そして、デスクトップの右の方にカーソルを持って行くと、新しいデスクトップが控えているので、それをクリックします。また作ったデスクトップは“option”ボタンを押すと左上に×マークが出てくるので、それを押して消すことができます。
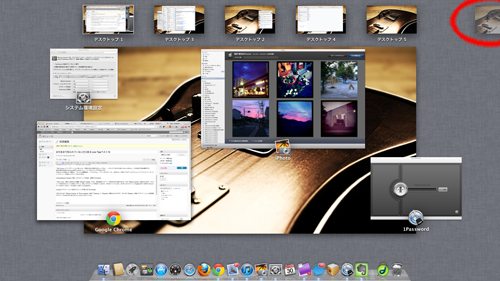
アプリケーションを各デスクトップに割り当てる
ご存じのとおり『Misson Control』は『Snow Leopard』以前の『Spaces』と『Expose』を兼ねたものですが、それでは『Spaces』のようにアプリケーションを各仮想デスクトップに貼り付けるにはどうしたらよいのでしょうか。
この場合、少し手順は煩雑になりますが、まず『Misson Control』でアプリケーションを表示させ、割り当てたいデスクトップにドラッグします。そしてそのデスクトップをクリックして、いったん『Misson Control』を抜けます。アプリケーションがデスクトップに表示されたところで、『Dock』からアプリケーションを副ボタンでクリックすると、“割り当て先”というのが表示されますので、そこで“このデスクトップ”を選択します。
デスクトップは上述の通り16個まで作れるようなので、主要なアプリケーションは全て別のデスクトップに割り当ててしまうのが良いかもしれません。
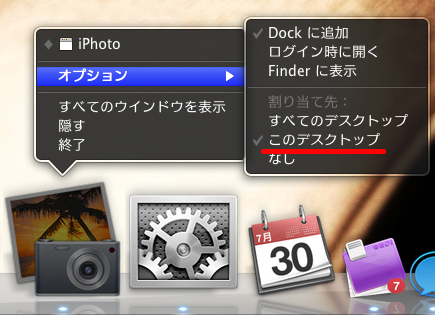
フルスクリーン・アプリケーションの制御
『Safari』『Mail』『iTunes』などアップル純正アプリケーションが軒並みフルスクリーン対応となりました。それぞれのアプリケーションをフルスクリーンにするには、右上の矢印が左下と右上を向いているボタンを押します。(もちろん各アプリケーションによって違いますが、表示メニューやショートカットを使うやり方もあります) フルスクリーンになったアプリケーションは『Misson Control』上ではアプリケーションの名前が付けられた単独のデスクトップとして表示されます。
ところで、このフルスクリーンになったアプリケーションを元のサイズに戻すにはどうしたら良いでしょうか。実に簡単な方法があります。キーボード左上の“esc”キーを押すだけです。
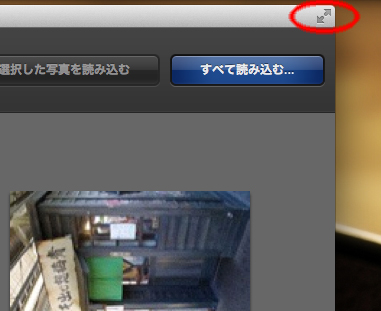
ウインドウの縮小
『OS X Lion』になってウインドウのリサイズがさらにやりやすくなりました。以前はウインドウの右端や下部にカーソルを持っていってからしかリサイズが出来ませんしたが、『OS X Lion』から左端や上部からもリサイズが可能になりました。また、“shift”や“option”を押しながらリサイズすると、それまでのウインドウの縦横比を守りながら拡大縮小されます。この場合“shift”を押した場合は左上を中心に、“option”を押した場合はウインドウの真ん中を中心にリサイズされます。
フォルダのコピー・アンド・ペースト
“command”+“c”でコピー、“command”+“v”でペーストは、Macユーザーの中では常識化していますが、フォルダもコピペもできるようになりました。上記のショートカットをフォルダ上で行うだけです。コピーしても見た目はそのままですが、ペーストするとそこにフォルダが移動しています。
ライブラリの表示
『OS X Lion』では、ホームフォルダから“ライブラリ”が表示されなくなってしまいました。これを表示させるには一度デスクトップをクリックするなりして“Finder”に戻り、メニューバーの“移動”を“option”を押しながらクリックします。すると“ライブラリ”が表示されます。
ウインドウの検索窓から属性で探す
『OS X Lion』になって『Spotlight』がより進化しました。これはウインドウの検索窓から行う必要がありますが、ファイルの属性を絞って、検索することが可能となりました。具体的には「kind: 」と入力し、その後に探したいファイルの属性、例えば「pdf」や「jpeg」などと入力すると下のポップアップ画面から“種類”が選べます。そこで、希望のファイル形式をクリックすると、そのファイル形式のみに絞り込んだ検索が掛けられます。
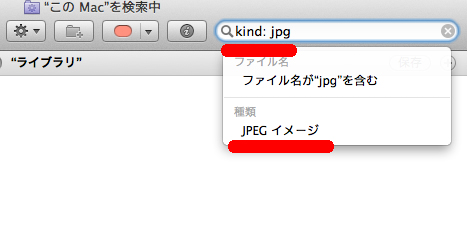
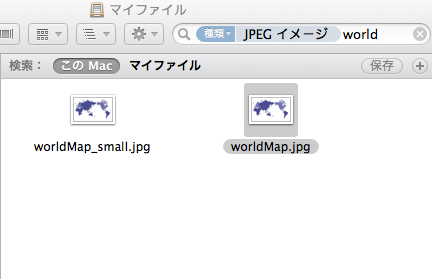
『Launchpad』から直接アプリを消す方法
『Launchpad』も『OS X Lion』の新しい機能のひとつです。ところでこの『Launchpad』上からアプリケーションを消すにはどうしたら良いのでしょうか。“option”を押すとアイコンが揺れ始めて、アイコンの右上の“×”ボタンを押すとアプリケーションが削除されるのですが、残念ながら削除できるのは、『App Store』で買ったアプリケーションだけのようです。ちなみに間違って消してしまったアプリケーションは『App Store』で再ダウンロードが可能のようです。
今回は以上です。さて、あなたは何個のTipsをご存じだったでしょうか。
参考サイト:
Handy Tips and Hidden Tricks for Mac OS X Lion ? Tested
http://www.tested.com/news/handy-tips-and-hidden-tricks-for-mac-os-x-lion/2651/
YouTube:Hidden features in Lion OS X: Mac Tips and Tricks Part 1(http://www.youtube.com/watch?v=mes132HsjVE)
※情報は2011/07/30 23:40現在のものです。

