
大手映画会社でも使われていると言われている合成ソフト『Blackmagic FUSION』の機能制限版が無料でで使えます。業界ニュース的には二年前の話なのでとても古いネタですが、一般には全く知られていません。 というか合成ソフトって「ドラゴンを空に飛ばす」、「宇宙船やロケット、ミサイルとかを飛ばす」、「爆発シーンを作る」などと、普通な人の動画作成には全く不要だろ?と突っ込まれそうです。 でも、合成ソフトってホームビデオの編集にも使えてしまいます。
動画に合わせて他の動画をはめ込むことが出来ます
アマチュア向けの動画編集ソフトで難しいのは、動画に合わせて他の動画を合成することです。 普通に合成すると、ただ映像が重なり合っているだけで、カメラが首を振ると合成した映像はずれてしまいます。 このときに『Blackmagic FUSION』を使うと動画の動きに合わせて他の静止画や動画をはめ込むことが出来ます。 用途としては
・チームロゴを後から壁に合成する。
・隠したいポスターやナンバープレート、顔などを隠す。
・矢印などを合成する。 強調させたい部分に丸などを書く
などです。 これらが非常に簡単にできてしまいます。 今までこのようなことを行う場合は有料のVFXソフトを使う必要がありましたが、このソフトなら無料です。



画面に別の静止画をはめ込んでいます。 一度設定を行うだけで、後は自動で動画に静止画が追従します。
使い方は癖がありますが、覚えれば簡単です
『Blackmagic FUSION』の操作方法は他の動画編集ソフトや合成ソフトとは全く違います。 今までの感覚は全く通用しません。 Webで調べようとしても無料になって二年ほど経過していますが、全く情報が無いと言ってよいです。 このため、使い方を簡単にまとめて見ました。 この手順を覚えれば、後は独学で『Blackmagic FUSION』の操作方法を覚えられるのではと考えます。
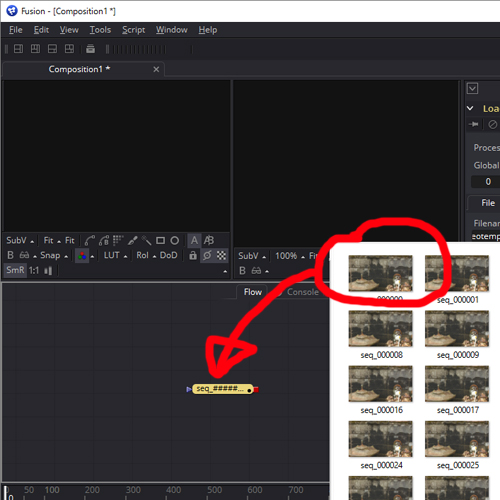
動画ファイルはあらかじめ編集ソフトで連番の静止画に出力しておく必要があります。 一つのフォルダの中に静止画シーケンスを保存し、先頭のファイルをドラッグアンドドロップしてください。
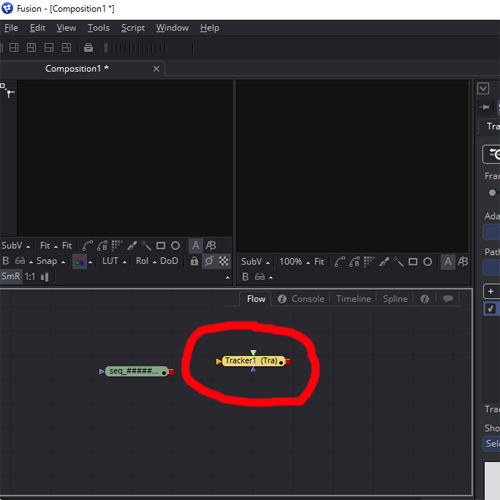
Trackerという要素を追加します。メニューのToolから追加します。
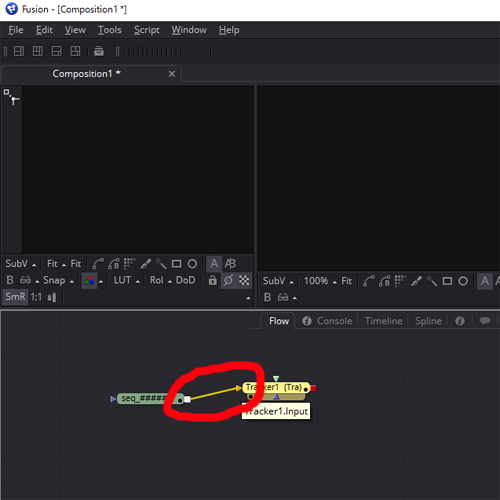
Trackerと連番静止画(動画)を線でつなぎます。 この、要素を線でつなぐ方法が独自のインターフェースです。 慣れないと全く分かりません。
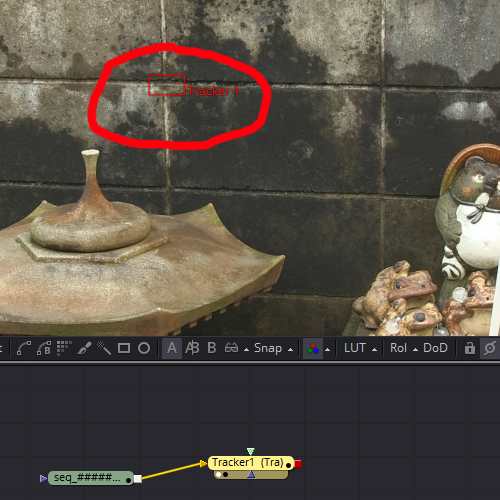
Trackerの要素を左側の画面にドロップします。 これで、追従させるトラックポイントが表示されます。 トラックポイントをブロック塀の十字の部分に合わせます。
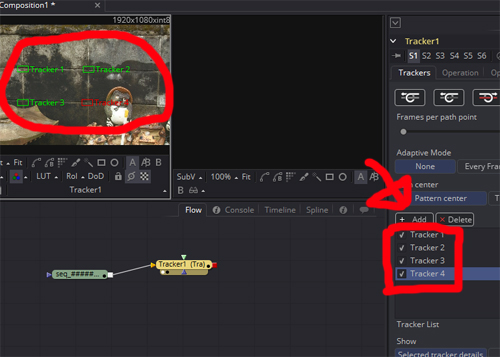
画像をはめ込むには4点が必要なのでADDボタンを押してトラックポイントを追加して配置します。
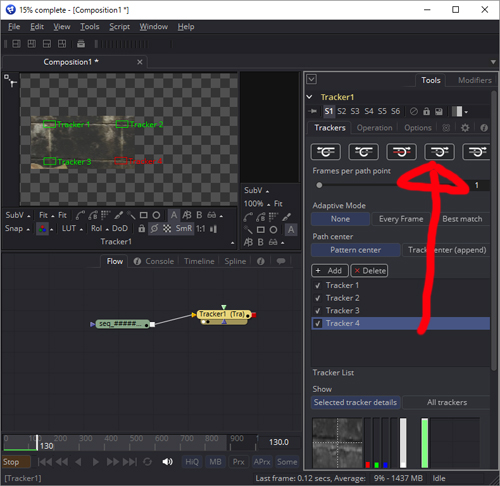
上記写真の赤矢印のボタンを押すと追従が開始します。 動画の最後まで自動的に追従されます。 ターゲットが目立ちにくいとずれますので注意です。
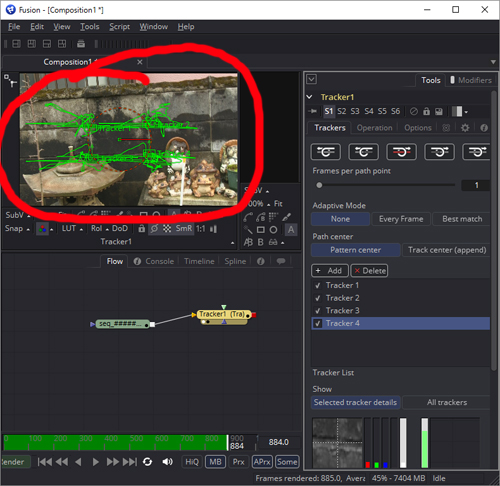
この緑色の線は追従した軌跡です。
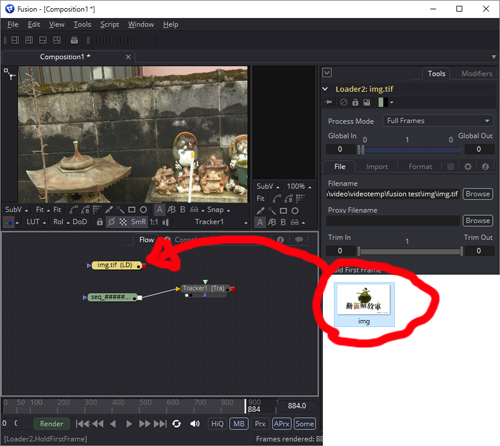
はめ込みたい静止画をドロップします。 このソフトの仕様上、一つのフォルダには静止画ファイルは1つです。(複数入っていると動画扱いされます)
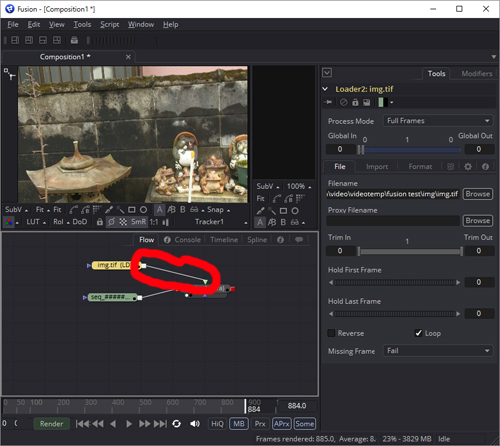
Trackerのフォアグラウンドのコネクタに、静止画を接続します。
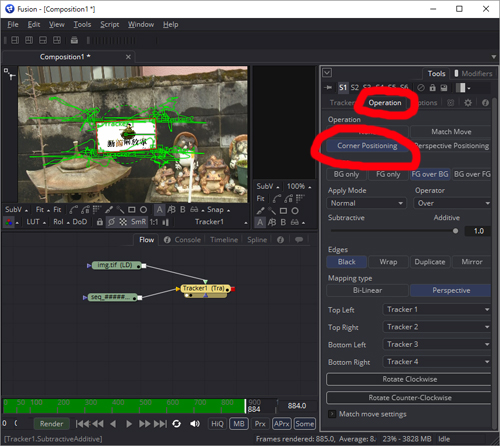
「Operation」タブの「CornerPositioning」をクリックすると、4つのトラックポイントを頂点にして静止画が埋め込まれます。
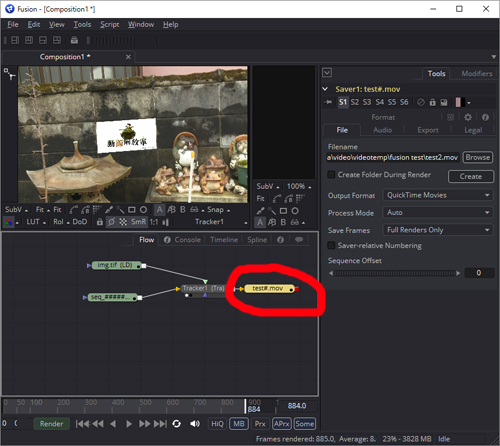
最後に出力を設定してレンダリングしてください。 これで、目的の動画が作成されます。 ちなみに音声は処理されないのでお使いの動画編集ソフトで付け加えてください。
無料なのでとりあえず入れておいても損はありません
今まで、数万円クラスの動画編集ソフトで不足していたのは動画への自動追従機能でした。 これらを行うには10万円から100万円程度のソフトウェアの導入や特別なトレーニングが必要でした。Adobeの『AfterEffects』も月額5000円程度の契約なのでアマチュアには厳しいプロの世界でした。 この機能が無料で使えるのは嬉しいです。 もちろん、完全版は有料ですが、FullHDでの出力までは無料版で出来ますので特に困ることも無いと思います。 (有料版では、ネットワークでの処理の分散化、多人数での同時編集、4K出力、プラグインによる拡張など、本当に映画や放送業界向けの機能なので特に無くても困りません。)
自分の動画にちょっとしたモーショントラッキング系のエフェクトを入れたい人には嬉しいです。後はプロが使うものと同じソフトを使えるという優越感もあるし、その気になれば本格的VFX入門も可能です。 是非、試してみてください。 他にも『Hitfilm Express』という同様のソフトもあり、本ソフトより使いやすいですが、無料版の制限が多いと感じています)
動画にシンクロした合成が無料で出来る BlackMagic FUSION を試してみました 商品レビュー専門 YouTube
https://youtu.be/i9Ss2cy05ww

