
MacBookを使用していて、もっと生産性を向上させたいと悩んでいる方も多いのではないでしょうか。
MacBookの設定を変更したり、無料・有料アプリをインストールすれば、オリジナルMacBookを作成でき、作業効率も格段に向上します。
今回はMacBookの生産性を格段に改善する12個のヒントを紹介します。
MacBookの設定変更・無料アプリ・有料アプリ別での改善方法をそれぞれ解説するため、
MacBookを使用する際の参考にしてください。
MacBookの設定変更で生産性を向上させる6つの方法
MacBookは既存の設定を変更するだけで、生産性を大幅に改善できます。
今回はその中でも、おすすめの設定変更を6つ紹介します。
誰でも簡単に変更できるため、ぜひ変更して生産性を向上させてください。
設定①:アプリを素早く切り替える方法
設定の1つ目は、使用するアプリを素早く切り替える方法です。
MacBookを使用して作業していると、次々とアプリを開き、気が付いたらアプリを開き過ぎて、切り替えるのに苦労した経験はないでしょうか。
マウスやキーパッドを使用して都度アプリを選択しても良いですが、ショートカットキーを使用すれば一瞬でアプリを切替できます。
アプリの切替ができるショートカットキーは「Commandキー+Tabキー」。
複数アプリを開いている際は、Commandキーを押しっぱなしでTabキーを押すと、開いているアプリを選択できます。
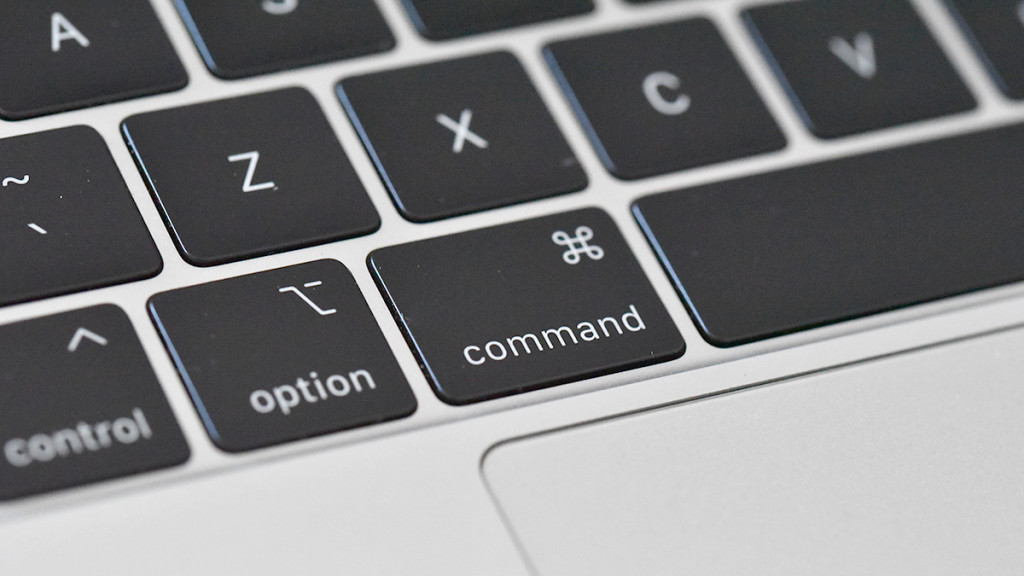
設定②: Spotlight検索の有効活用
2つ目の設定はSpotlight検索の活用です。
Spotlight検索では、PC内に保存されたファイルやアプリを検索するだけでなく、ネット検索や四則演算も可能で作業効率も向上するでしょう。
たとえば、1234-1234=0など、簡単な計算であれば、電卓アプリを起動させなくても計算できます。
メニューバーに「Spotlight」のアイコンが無い際は、「システム環境設定」→「Spotlight」を押し、検索したいカテゴリーにチェックをいれます。
簡単に設定できるため、ぜひ試してください。
設定③ショートカットキーを独自にカスタマイズ
設定の3つ目は、普段使用するショートカットキーを独自にカスタマイズすることです。
Macには、デフォルトでショートカットキーが設定されていますが、よく使うショートカットキーや使い勝手が悪いものは変更できます。
たとえば、ショートカットキーの位置が離れていたり、操作内容が似ているキーが密集していたりする際は、変更した方が良いかもしれません。
- ・ 「システム環境設定」→「キーボード」→「ショートカット」→「+」を順にクリック
- ・ アプリケーション・メニュータイトル・キーボードショートカットを入力し「追加」をクリック
ただ、既に登録されているショートカットを追加すると、上書きされるためご注意ください。

設定④:ユーザー辞書で入力速度向上
4つ目の設定はよく使う単語をユーザー辞書に登録して、入力速度を向上させる方法です。
チャットやメールでのやり取りが頻繁にある方は、よく使う単語を登録しておくだけで作業時間が短縮できます。
たとえば、
- ・ よろ→よろしくお願いいたします。
- ・ おせ→お世話になっております。
- ・ おつ→お疲れ様です。
などタイピングミス防止にもつながるため、活用してください。
「システム環境設定」→「キーボード」→「ユーザー辞書」→「+」を押して、新規単語を登録します。
設定⑤:仮想デスクトップの活用
設定の5つ目は仮想デスクトップを活用する方法です。
MacBookには仮想デスクトップ機能が搭載されており、1台のMacに複数のデスクトップを表示させられます。
デスクトップごとにやる作業を決めておけば、作業効率も格段に上がるでしょう。
キーボードの「F3」を押すと、PC画面上部に開いているデスクトップが表示されます。
新しくデスクトップを追加したい場合は、右側の「+」を押して追加してください。
設定⑥:トラックパッドを使いこなす
6つ目の設定はトラックパッドを使いこなすことです。
マウス操作に慣れている方が多いかもしれませんが、MacBookではトラックパッドを使いこなせると作業効率が向上します。
たとえば、クリック、右クリック、拡大など多くの機能が使えるため、覚えると便利なため、活用してください。
「設定」→「トラックパッド」を選択し、
- ・ クリックを強い
- ・ 軌跡の速さを速い
に変更し、他のスクロールとズーム、その他のジェスチャーも全てチェックを入れてください。
トラックパッドの機能を使いこなせば、外出先でも作業効率を落とさずに仕事ができます。
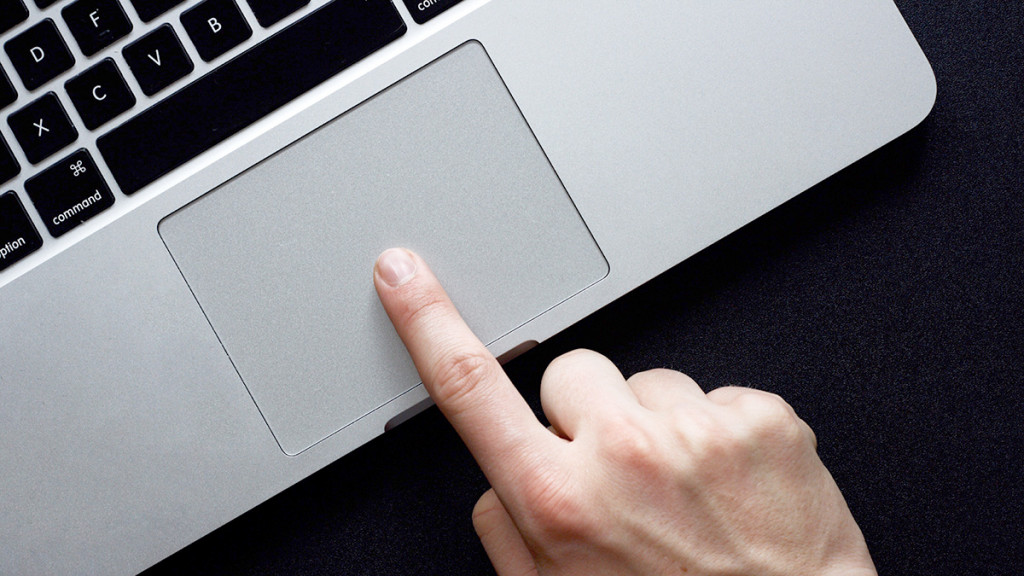
無料アプリで生産性を向上させる方法3選
MacBookを初めて使用する人は、まずはPCの既存設定を理解し、使いこなせるようにしましょう。
ある程度MacBookの操作に慣れてきたら、より生産性を向上させるために「無料アプリ」をインストールすると、さらに快適にMacBookを利用できます。
今回は無料で利用できるアプリを3つ紹介します。
無料アプリ①:Rectangle
1つ目の無料アプリはRectangle、開いているウインドウ画面を分割できるアプリで、ショートカットキーを設定すれば、簡単に分割できます。
たとえば、Excelで2画面を見比べたり、メールとブラウザーなど異なる画面で作業したりできます。
Windowでは標準機能ですが、MacBookはRectangleアプリをインストールする必要がありますが、無料なのですぐに導入しましょう。
画面分割できれば画面切替せずに作業可能なため、格段に作業効率はアップします。
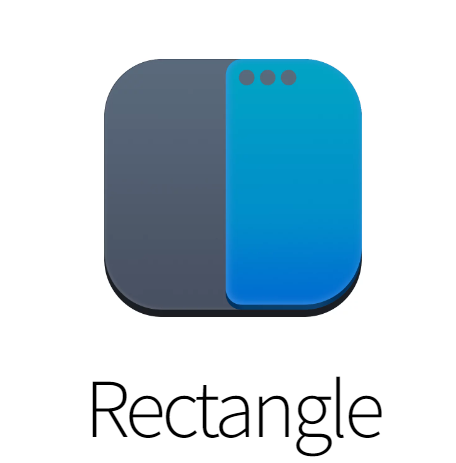
出典:Rectangle
無料アプリ②:Maccy
2つ目の無料アプリはMaccy、クリップボード管理アプリで一回コピーした文字列を、ずっと保管できるアプリです。
たとえば、頻繁に使うURLや文言を保管しておくと、次に使用する際にすぐに利用できます。
同じ作業を繰り返さなくて済むため、作業効率も向上するでしょう。
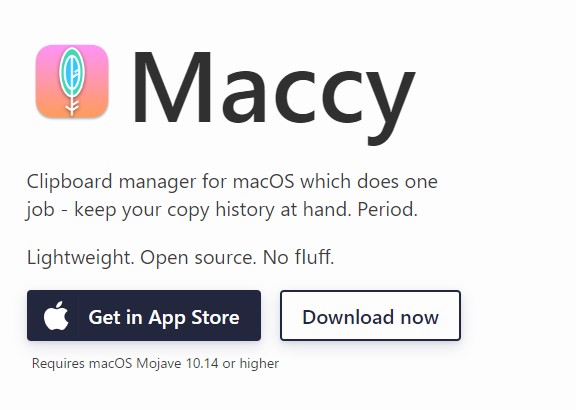
出典:Maccy
無料アプリ③:CleanMyMac X
3つ目の無料アプリはCleanMyMac X、不要ファイルやメンテナンスをしてくれるアプリで、快適な動作環境を維持してくれるアプリです。
PCを使用していると不要ログやファイルで、徐々にPC動作が重くなりますが、CleanMyMac Xをインストールしておけば問題ありません。
有料にするとセキュリティ強化もできるため、無料で使用してから判断しても良いでしょう。
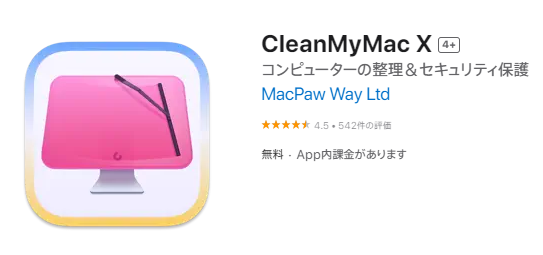
出典:CleanMyMac X
有料アプリで生産性を向上させる方法3選
最後に有料アプリを3つ紹介します。
Macをより快適に使用し一段上の操作をするためには、有料アプリは欠かせません。
ぜひ、参考にしてください。
有料アプリ①:1Password
有料アプリの1つ目は1Password、パスワード管理アプリで世界で1,500万人以上が愛用しています。
PCでパスワードが分からなくなり、ログインできなかったり同じパスワードを使いまわしたりしていないでしょうか。
また、利用するアプリやサービスが増えるとパスワード管理が大変になります。
1PasswordはID・パスワードの一括管理はもちろん、ライセンスキーや銀行口座などの登録や複数デバイスで利用可能です。
サブスクリプションと買い切りの購入方法があり、ご自身の利用方法に合わせてご検討ください。
ダウンロードし、メールアドレスでアカウントを作成したらすぐに利用可能です。
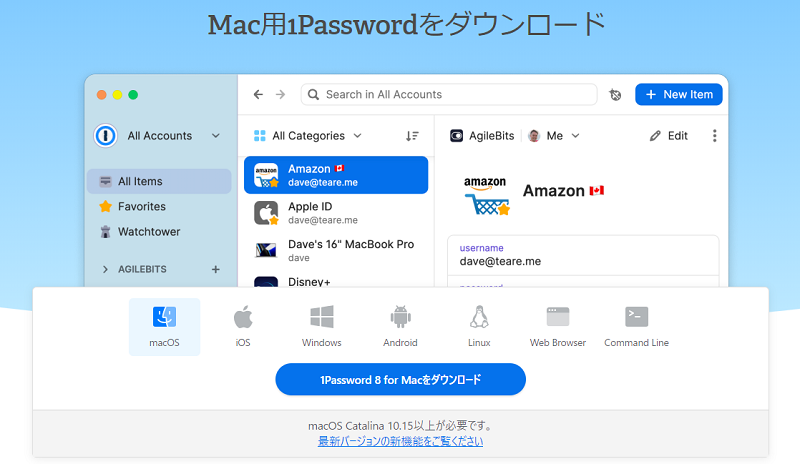
有料アプリ②:KeyCue
有料アプリの2つ目はKeyCue、アプリのショートカットキーを一覧表示するアプリです。
ショートカットキーはある程度共通化していますが、アプリによって独自のキーも存在します。
もちろん、全てのショートカットキーを覚えた方が良いですが、一覧で表示させれば覚えなくても使いこなせるようになるでしょう。
作業も簡単で「Commandキー」を長押しすれば、最前面にあるアプリのショートカットキーを一覧表示できます。
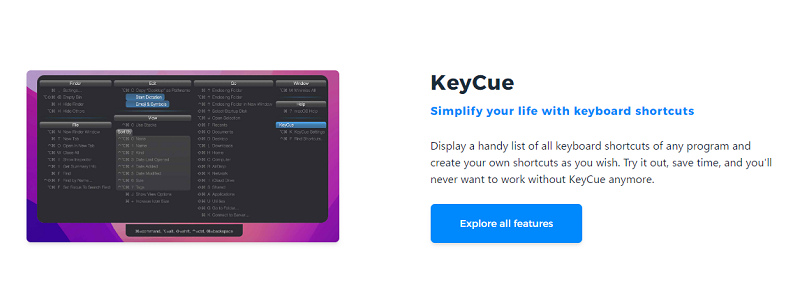
出典:KeyCue公式サイト
有料アプリ③:Evernote
有料アプリの3つ目はEvernote、情報を一元管理できるメモアプリです。
表の作成や画像、スケッチなどあらゆる機能が備わっており、仕事やプライベートなど幅広い範囲で活用できます。
有料プランにすると、画像やPDF内の文字検索や他アプリとの連携も可能になり、作業効率は格段に上がるでしょう。
今までoffice製品を使用していた方も、Evernoteがあれば全て解決します。
appleストアからダウンロードでき、すぐに使えるためぜひ活用してください。
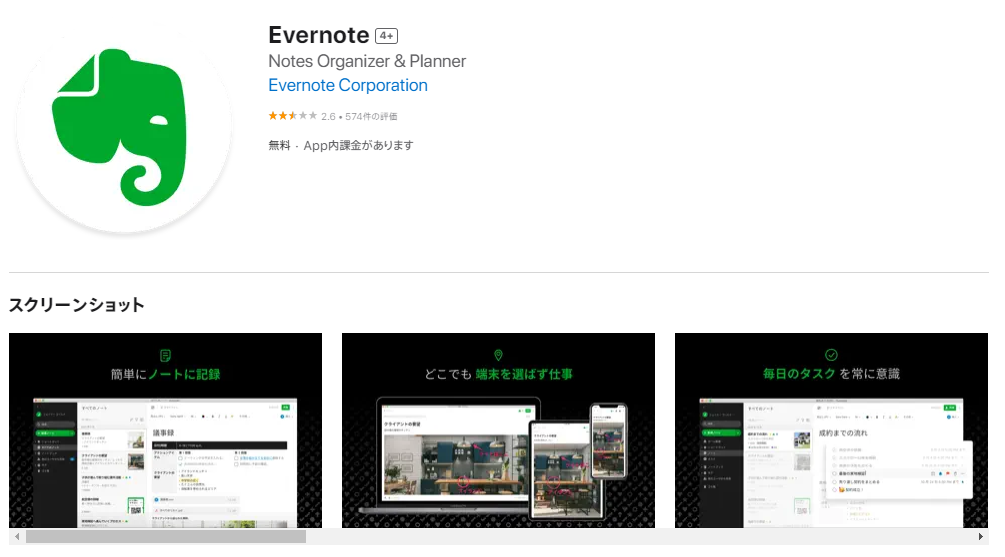
まとめ
今回はMacBookの生産性を格段に改善する12個のヒントを紹介しました。
まずはMacBookの設定を理解し使いこなしてください。
慣れてきたら無料アプリや有料アプリを駆使して、オリジナルMacBookを作成して作業効率を格段にあげましょう。
作業効率が上がれば、作業時間が短縮でき、仕事の範囲も広がります。
また、上記の他にも生産性向上のヒントを以下の記事も併せてご覧ください。

