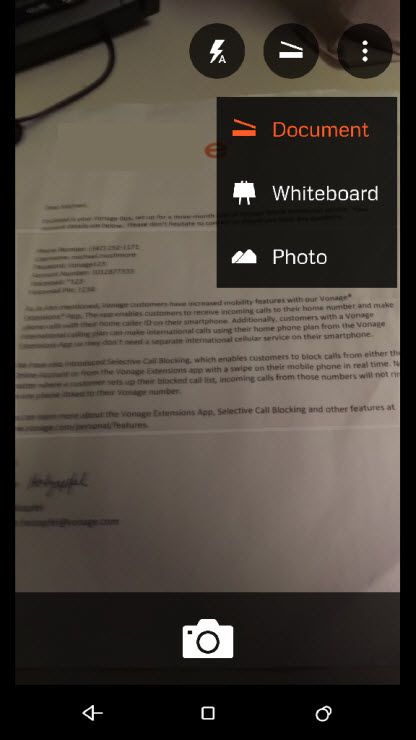
Microsoftは、競合モバイル・プラットフォーム、iOSやAndroidへの、ソフトウェアやサービスの提供を増やすことにで、利益を上げることに取り組んでいる。2015年5月28日
By PC Mag
モバイル・デバイス向けの、Microsoftの新たなソフトウェアの1つには、スキャナ・アプリ、Office Lens for Androidがある。
2015年5月中旬に提供が開始された、MicrosoftのOffice Lens for Androidは、モバイル・デバイスのカメラで、紙のドキュメント、メモ帳、名刺、あるいは、ホワイトボードの写真を取り、文字認識して、編集可能な(テキスト、Word、PowerPoint、PDFなど)形式に変換して、クラウド・ストレージに保存し、Microsoft WordやOneNoteなどのアプリケーションで利用できる、モバイル・デバイス向けのスキャナ・アプリである。
ユーザは、Google Playストアで、32MBの軽量スキャナ・アプリ、Office Lensをダウンロードして、モバイル・デバイスで利用できる。
このスキャナ・アプリ、Office Lensは、Android 4.1以降で動作し、モバイル・デバイスのカメラと、クラウド・ストレージ・サービス、OneDriveを利用する。
PC Magの記者は、Android 5.0を搭載した、T-Mobile HTC One M9で、Office Lensをテストした。
ユーザが、Office Lensを起動すると、スマートフォンの画面に、2つのパネルが表示される。
次に、スマートフォンのカメラで、ドキュメント、名刺、伝票、ホワイトボードなどを撮影する。
ユーザが、Office Lensを使用するには、Microsoftのアカウントを作成する必要がある。
Office Lensを起動すると、設定、移入、最近の履歴、および、解像度をアクセスできるようにする、「スリー・ドット」メニューと、「フラッシュ」、「スキャン」、および、「シャッター」ボタンを持つ、「カメラ」モードになる。
ユーザは、スマートフォンのカメラでスキャンする対象が、ドキュメントか、ホワイトボードか、あるいは、写真かを選択する。
ユーザが、「保存」、「削除」、「クロッピング」のアイコンを持つ、「シャッター」ボタンを押すと、スマートフォンのカメラでスキャンする対象を表示する画面になる。
「シャッター」ボタンを押した後でも、ショットのタイプ(ドキュメントかホワイトボードか写真か)を変更できる。
ユーザが、スキャンする対象に、「ドキュメント」を選択し、スマートフォンのカメラで、ドキュメントをスキャンすると、Office Lensは、撮った画像のテキストを認識し、テキストの回りに、ボックスを描く。
ユーザが、「保存」ボタンを押すと、撮った画像をリネームでき、保存先(OneNoteやOneDriveなど)を選択すると、必要に応じて文字認識し、ファイル形式変換して、保存することができる。
このようにして、ユーザは、Office Lensを使用して、スマートフォンのカメラで、スキャンして作成した画像を、デジタル・ノートブックのOneNote、クラウド・ストレージのOneDrive、あるいは、WordやPowerPointに、Word、PowerPoint、JPEG、PDFなどの形式のファイルとして保存できる。
ユーザは、Office Lensを使用して、スマートフォンのカメラで、スキャンして作成した写真を、Androidのフォト・ギャラリーにも保存できるので、あえて、Microsoftのクラウド・ストレージ、OneDriveを使用する必要もない。
記者は、スキャンして作成した写真を、OneNoteとAndroidのフォト・ギャラリーに保存することで、このことを確認した。
Microsoftアカウントに、サインインすることで、ユーザは、PCのOneNoteや、Office Lensがインストールされている、他のモバイル・デバイスから、OneDriveに保存された、ショットをアクセスできるようになるという、利点がある。
ユーザは、画像に文字が表示されていれば、Office Lensの「ドキュメント」モードで、スキャンしたドキュメントを、文字認識機能で、編集可能な電子ドキュメント(WordやPDFなど)に変換できる。
ユーザが、「PDF形式で保存する」を選択すれば、PDF形式に変換されたファイルは、OneDriveクラウド・ストレージに保存され、PDFビューアで、参照できるようになる。
スマートフォンのカメラでスキャンした名刺を、文字認識機能で変換し、電子化された名刺は、OneNoteで、完全に利用できるので、ユーザは、専用の名刺スキャナを購入する必要はなく、電子化された名刺を、OneNoteで管理し、容易に検索できるようになる。
しかし、記者のテストでは、Office Lensの文字認識機能は、いくつかの名刺や本の表紙を、うまく認識できなかった。
これは、記者が、傾いた角度で、名刺や本の表紙のショットを撮ることを試みたからかもしれない。
ユーザが、ショットを撮るときに、ドキュメントのフレームに、白い線のボックスが表示される。
ユーザは、ドキュメントを、この白い線のボックスに合わせることで、ショットを撮る角度が、傾かないように調整できる。
ユーザが、OneNoteを保存先に選択して、文字認識され、形式変換された、電子ドキュメント(電子名刺やメモなど)を保存すれば、OneNoteで、管理し、検索できるようになる。
文字認識できない場合は、テキストが、ノート・ページのトップに置かれる。
電話番号やメール・アドレスがリンクされるので、ユーザは、OneNoteページをタッピングするだけで、電話やメールを開始することができる。
Office Lensを、Evernote Scannableと比較してみたいが、現在、Evernote Scannableは、iOSベースのモバイル・デバイスでしか利用できない。
Grizzly LabのGenius Scanアプリは、Office Lensとよく似ているが、手操作で、ショットを撮るドキュメントの角度を修正しないと、文字認識されにくく、ポピュラーなクラウド・サービスに、ドキュメントを保存できるようにするためには、6.99ドルで、Genius Scanアプリをアップグレードする必要がある。
CamCardは、名刺のスキャン機能が、優れているが、サイアップするアカウントが必要で、フォーマットされた名刺のスキャンが、あまり得意ではない。
Office Lensで、会議室のホワイトボードを、スキャンしてみた。
「ホワイトボード」モードを選択して、ホワイト・ボードをスキャンすると、Office Lensは、陰影を除去した、より高いコントラストの画像を作成し、ひずみを補正する。
Office Lensのホワイトボードに書かれた、手書き文字の文字認識率は、あまり良くないので、「ホワイトボード」モードでの文字認識は、現在、サポートされていない。
Microsoft Word MobileかOneNoteを使用する、Androidベースのスマートフォンのユーザは、Office Lensを試用してみる価値がある。
Microsoftは、Office Lensの、文字認識機能と、Microsoft Word MobileやOneNoteなどで、どこでも利用できる、利点をアピールしている。
Office Lensは、ホワートボードを写真に撮り、ドキュメント、名刺、ポスターなどをスキャンするための、無料で利用できる、便利な、モバイル・デバイス用のユーティリティとして、高く評価できる。

