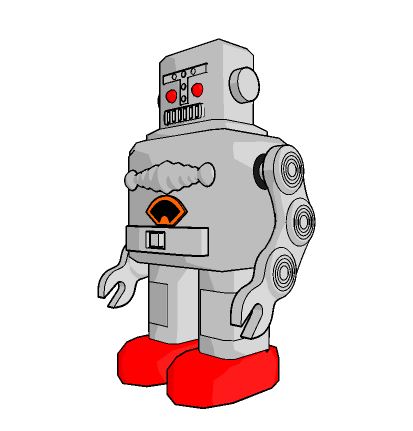
意外と知られていない? ファイルやフォルダのバックアップに抜群の威力を発揮するコマンド
大切な仕事のデータや、お出かけした時のデジカメの写真。

無くなってしまうと困るパソコンのデータは、どんどんハードディスク上に溜まってきてしまいます。

パソコンのデータのパックアップは、定期的に行う必要がありますが・・・。
皆さん、ファイルやフォルダをバックアップする時のコピーの方法は、普段、どうやって行っていますか?

「えっ?ファイルやフォルダのコピーって、ファイルやフォルダをクリックして、そのまま『ドラッグコピー』すれば良いんでしょう?」
確かにその方法で間違いではないのですが、その方法では、データが重複していると、確認のダイアログが表示されたり・・・。
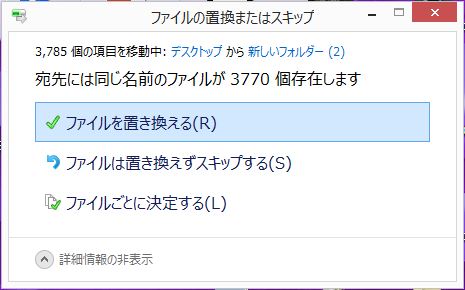
データのコピー自体に結構時間が掛かってしまう事が多々あります。


「もっと、高速、確実に、ファイルのバックアップが出来る、何か良い方法は無いものでしょうか・・・?」
実は、そんな、高速確実にファイルやフォルダのバックアップを行いたいと思う人に、ぴったりのコピーコマンドがあります。
WindowsXPから後のバージョンである、Windows Vista~Windows10のWindows OSに、既に用意されているコマンド「Robocopy」です。
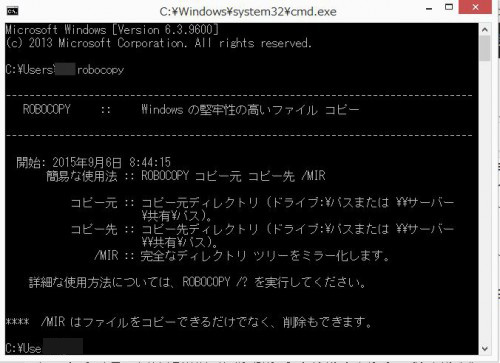
取り急ぎ、ご紹介致します!
高速確実! 大切な仕事のデータや、お出かけした時のデジカメの写真を確実にバックアップ出来るコマンド「Robocopy」とは?
「Robocopy」は、WindowsXPから後のバージョンである、Windows Vista~Windows10に標準で用意されている、『コマンドプロンプト』の機能で動作する、コマンドです。
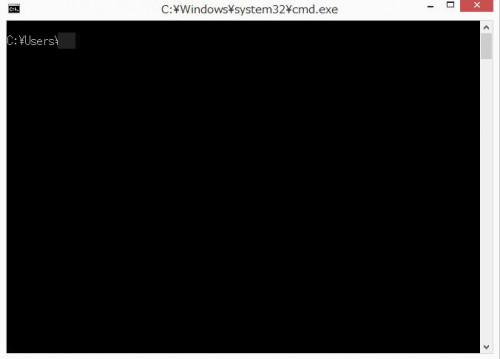
直感的なマウス操作で使用する事は出来ませんが、その分、高速確実で高機能なファイルコピーを行う事が可能です。
ちなみに、「Robocopy」とは、ロボットのロボではなく、「Windowsの堅牢性の高いファイル コピー」という意味です。

では、早速『コマンドプロンプト』の機能を起動してみましょう。
「Windowsキー」と一緒に、「R」キーを押下し、「cmd」と入力して、「Enter」キーを押します。
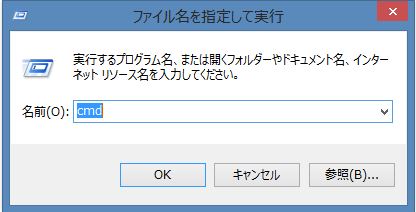
もっと素早く、『コマンドプロンプト』の機能を起動する方法もあります。
どこかのフォルダを開いているならば、そのフォルダのアドレスバーに、直接、「cmd」と入力して、「Enter」キーを押してもOKです。
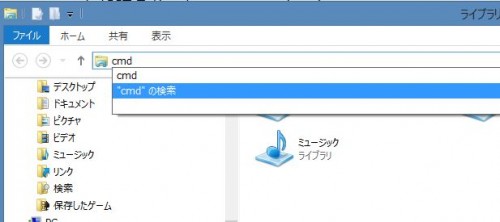
『コマンドプロンプト』が表示されました。
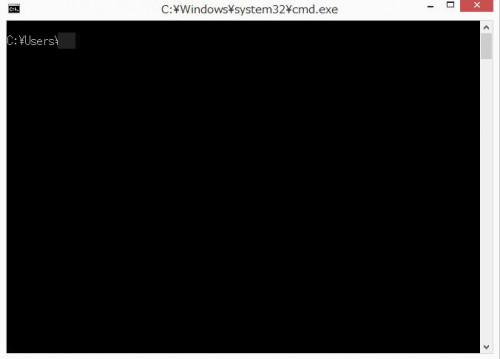
さて、『コマンドプロンプト』が表示されたら、早速、「Robocopy」のコマンドを入力していきましょう。
コマンドの使い方自体はとってもカンタン。
>robocopy コピー元ファイルのパス コピー先ファイルのパス オプション
例えば、「C:\test」のフォルダの中身ごと、「M:\back」というフォルダにコピーを行いたい場合は、
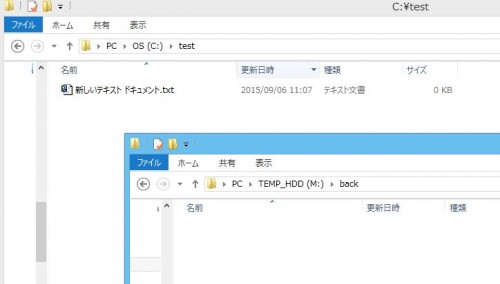
robocopy C:\test M:\back
と、入力するか、(コピー元のパスとコピー先のパスは、1バイト1文字分、スペースを空けます)
もしくは、パスの前後を、ダブルクォーテーションでくくって、
robocopy “c:\test” “M:\back”
と入力して、「Enter」キーを押します。(パスに空欄を含む文字列が有る場合は、ダブルクォーテーションでくくって入力した方が良いでしょう)
では、実際に入力してみましょう。
コマンドを手入力したら、「Enter」キーを押します。
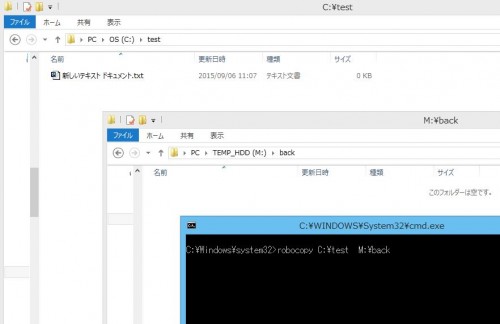
あっという間にファイルがコピー出来ました。
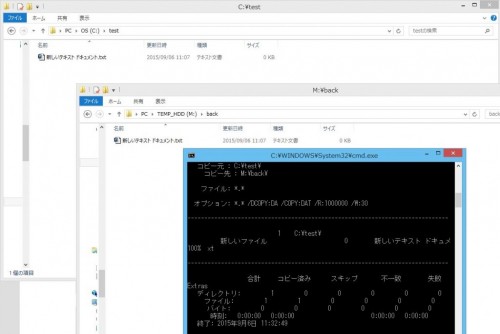

「・・・でも、いちいちファイルをコピーするたびに、『コマンドプロンプト』の画面で、「robocopy」のコマンドと、コピーしたいフォルダのパスを手入力するのが、とっても面倒くさいんですけど!」
ご安心ください。もっとカンタンに、「robocopy」のコマンドを入力する方法があります。
まず、『コマンドプロンプト』で、「robocopy 」(ロボコピーのコマンドを入力して、1バイト1文字分、スペースを空けます。)と入力します。
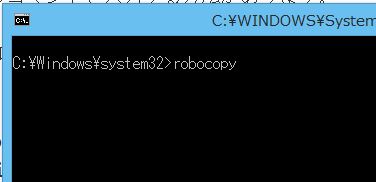
次に、コピー元のフォルダのアドレスバーをクリックして、右クリックして、「コピー」をクリックします。
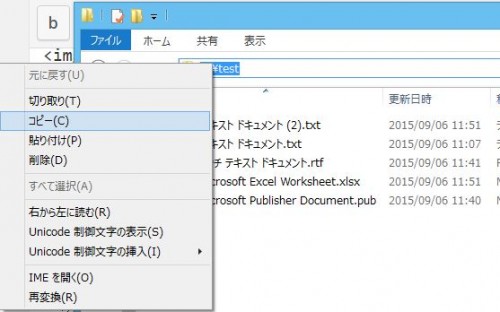
『コマンドプロンプト』の画面で、右クリックして、「貼り付け」をクリックします。
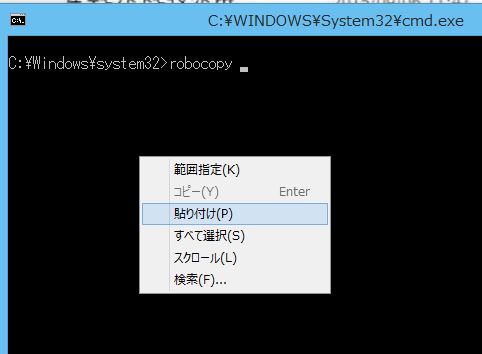
コピー元のパスが入力出来ました。
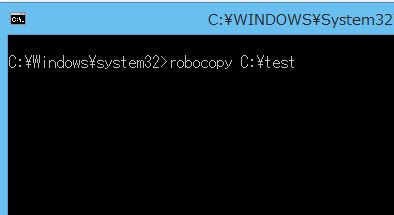
1バイト1文字分、スペースを空けたら、続けて、コピー先のパスも同様にコピーして貼り付けます。
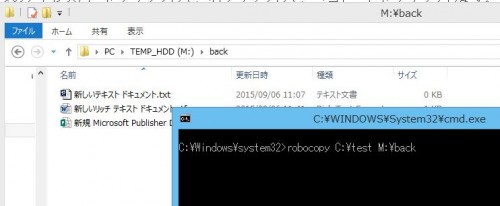
「Enter」キーを押すと、あっという間にコピーが出来ました。
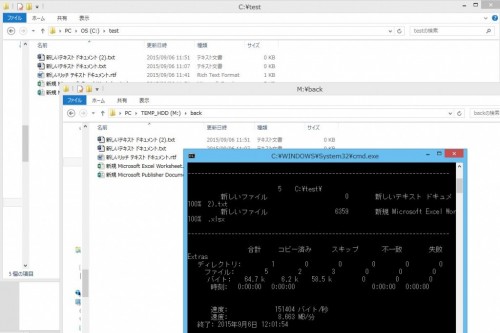
「robocopy」は、どんどんコピー元のファイルが増えていっても、コピー先へは、更新されたファイルだけをコピーする、バックアップのスピードがとても早い高機能なコマンドです。
更に、オプション機能を活用する事により、
※ミラーリング機能・・・バックアップ元「ファイルやフォルダ」を削除すると、バックアップ先「ファイルやフォルダ」も、同じように削除してくれる。
※ファイルやフォルダのコピーのリトライ機能・・・ファイルやフォルダのコピーに失敗した時でも、リトライする設定を行う事が出来る。(通常のコピー機能は、コピーに失敗したらそれっきり)
※長いパス名でも大丈夫・・・通常のコピー機能は、パスの長さには256文字の制限があります。『robocopy』ならば、それ以上のパスの長さでもコピー可能です。
Robocopy – TechNet – Microsoft
https://technet.microsoft.com/ja-jp/library/Cc733145(v=WS.10).aspx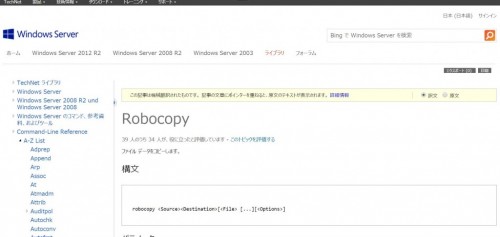
といった機能を使えるメリットがあります。色々活用してみて下さい。
あと、「robocopy」コマンドを使う場合、これだけは注意してほしいのですが、
コピー「元」とコピー「先」の入力を間違えると、フォルダやファイルが消えてしまう場合があります。コマンド実行前に、設定を良く確認してくださいね!

「意外と知られていない?ファイルやフォルダのバックアップに抜群の威力を発揮するコマンド「Robocopy」。
オプション機能を活用して、便利に活用していきたいですね!」
※PCのファイルやフォルダの操作については自己責任です。本記事に於いては、あくまでもコマンドの利用方法の説明となり、ファイルやフォルダに破損、異常が起きた場合も、筆者及び編集部はその責を負いません。
※イラスト:さし絵スタジオ2 http://www.clip-studio.com/clip_site/download/sashie/sashie_top
※Girlsイラスト:http://furu-yan.jimdo.com/(筆者自筆)

